Hello World...
Did you know you can access all your OneDrive files from your device without a need to download all of them? This feature has been around since November 2017 and it gives you the power to individually select which files/folder to download on your device and which ones to stay on the cloud but at all times giving you access to all the files on your OneDrive.
Yep, that is a pretty mind-blowing feature to have and I'm going to show you how to master it. Let's get started. In case you have already synchronized your device with OneDrive follow directly from step 5 to activate the feature else start from step 1.
Prerequisite:
- OneDrive Files On-Demand requires Windows 10 Fall Creators Update (version 16299.15 or later) and OneDrive build 17.3.7064.1005 or later.
- OneDrive account.
Step 1: Sign in to your OneDrive account: https://onedrive.live.com/
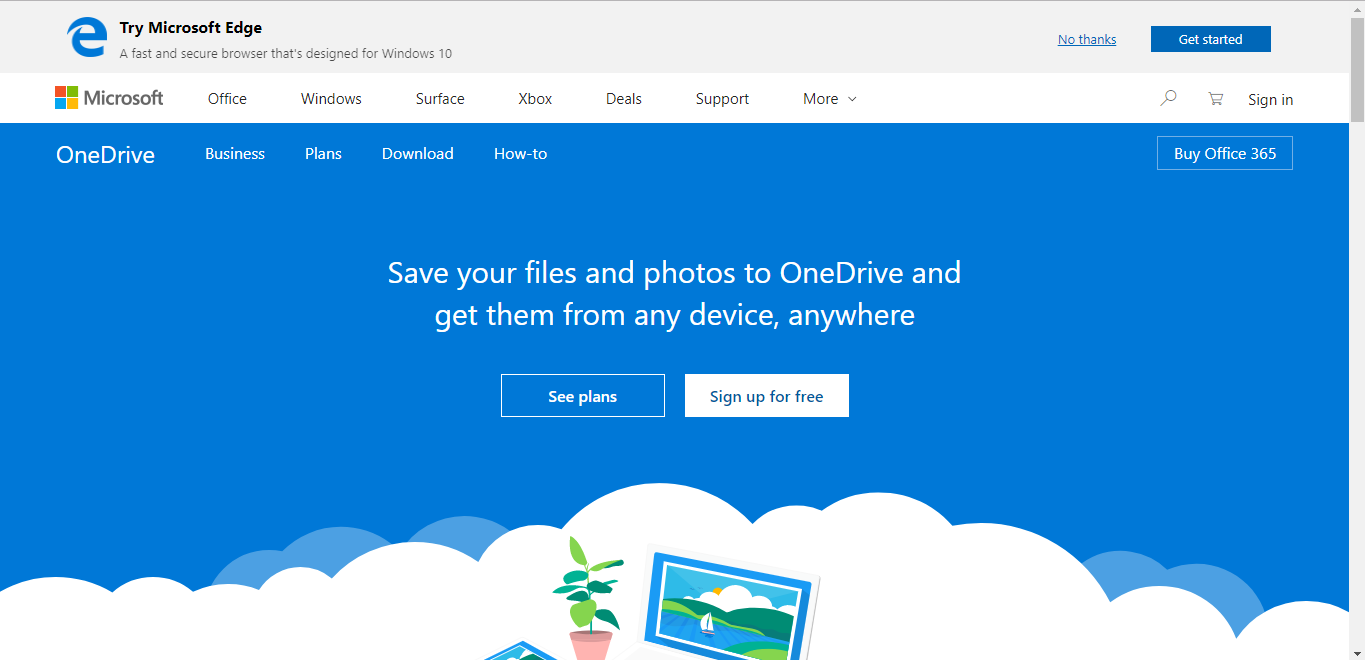
Step 2: Click on "Your OneDrive is ready".
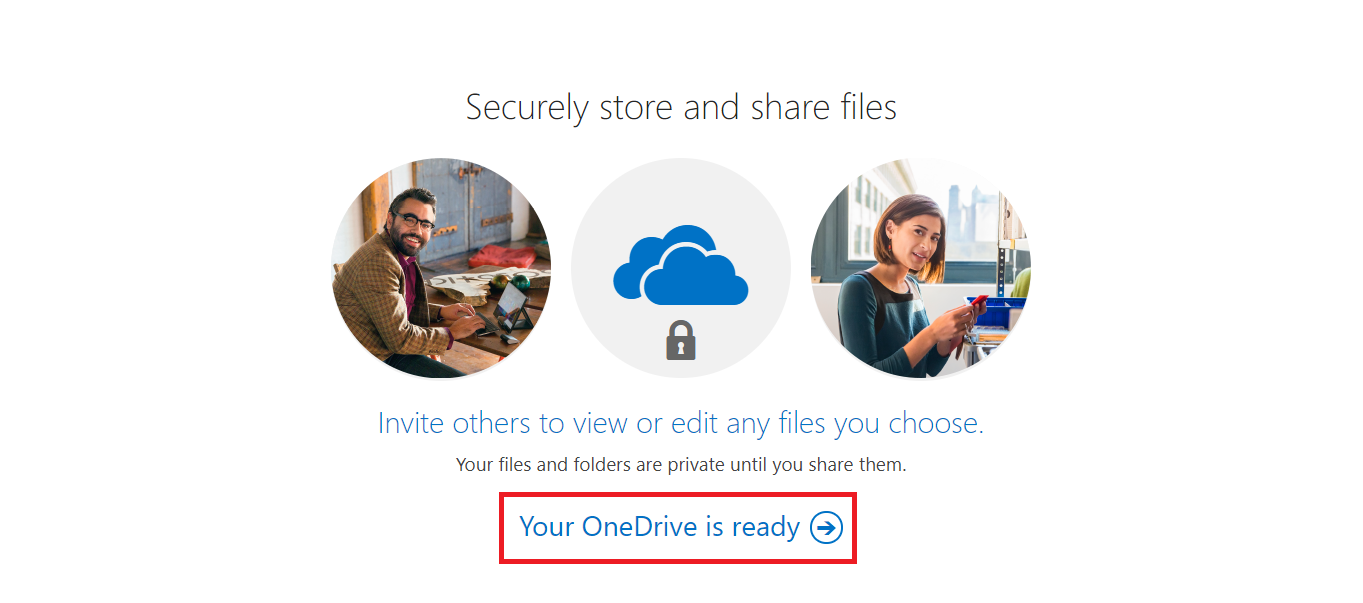
Step 3: You are going to be redirect to your OneDrive homepage, where you will see all your files. If you are using OneDrive for Business,click on "Sync" to synchronize your OneDrive to your device.
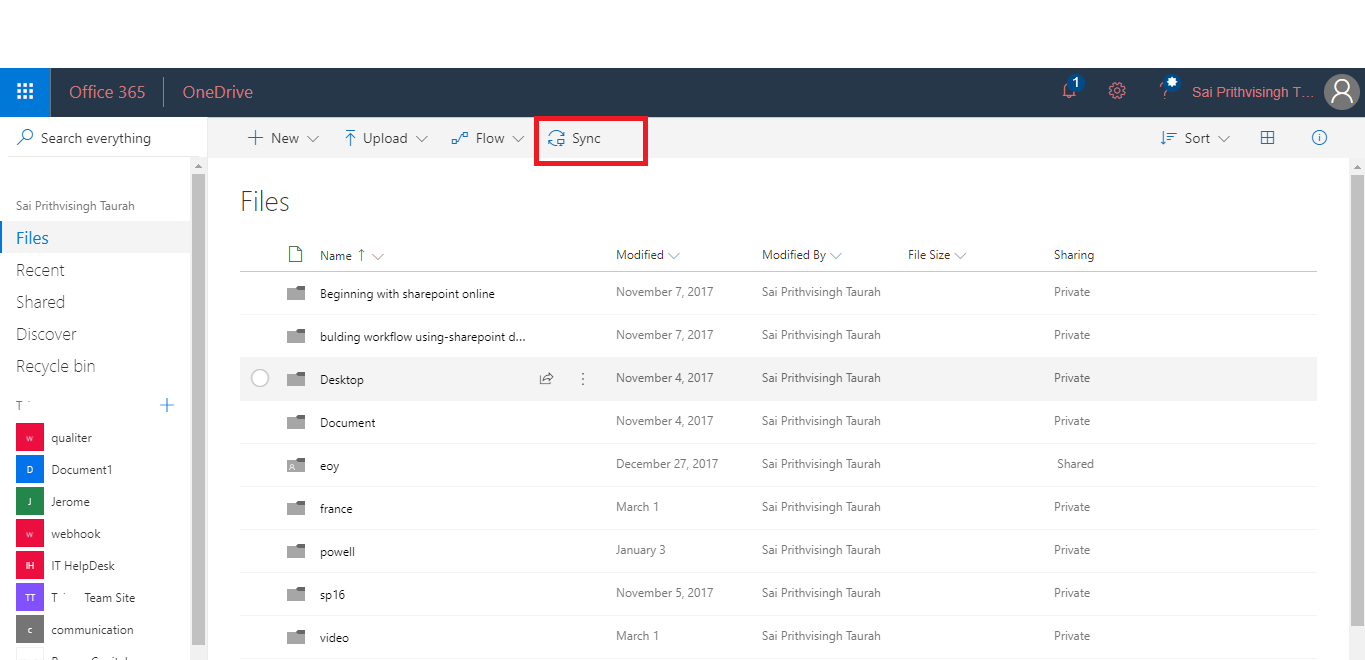
Step 4: Click on Open Microsoft OneDrive on the top prompt and in case you don't have OneDrive installed click on the link on the prompt in the middle of the screen to install OneDrive.
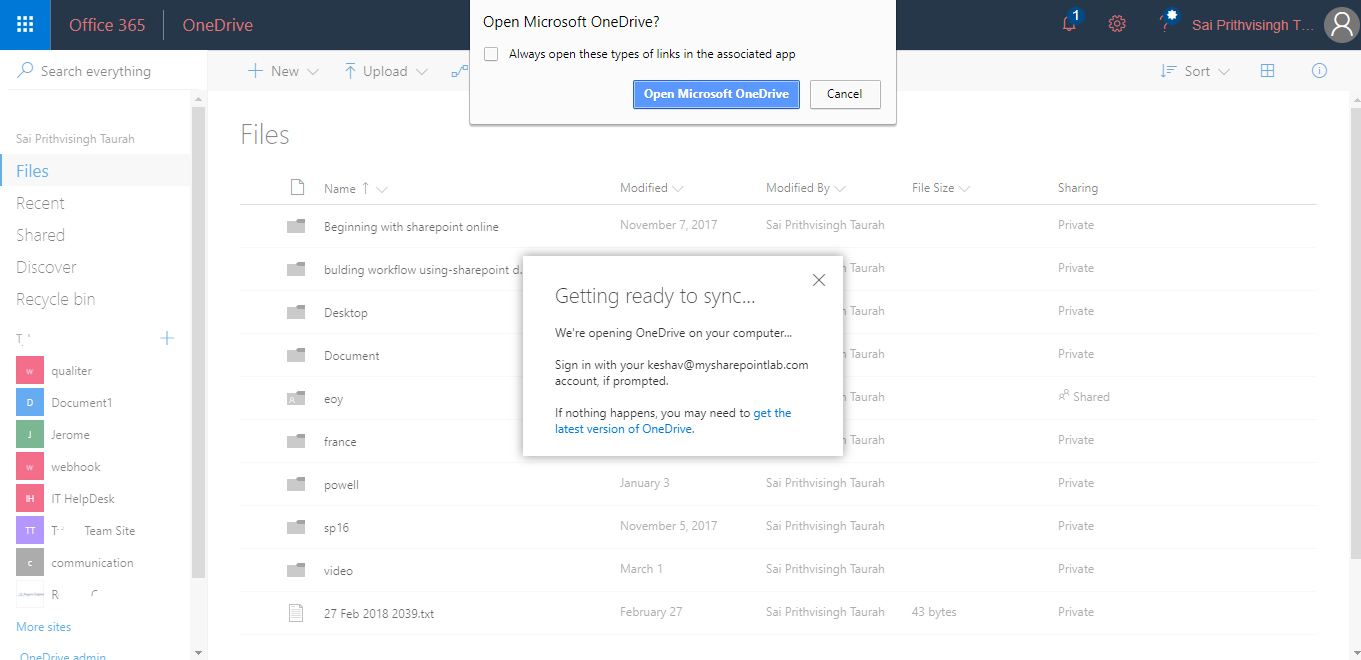
Step 5: Locate your OneDrive icon at the bottom of your screen.
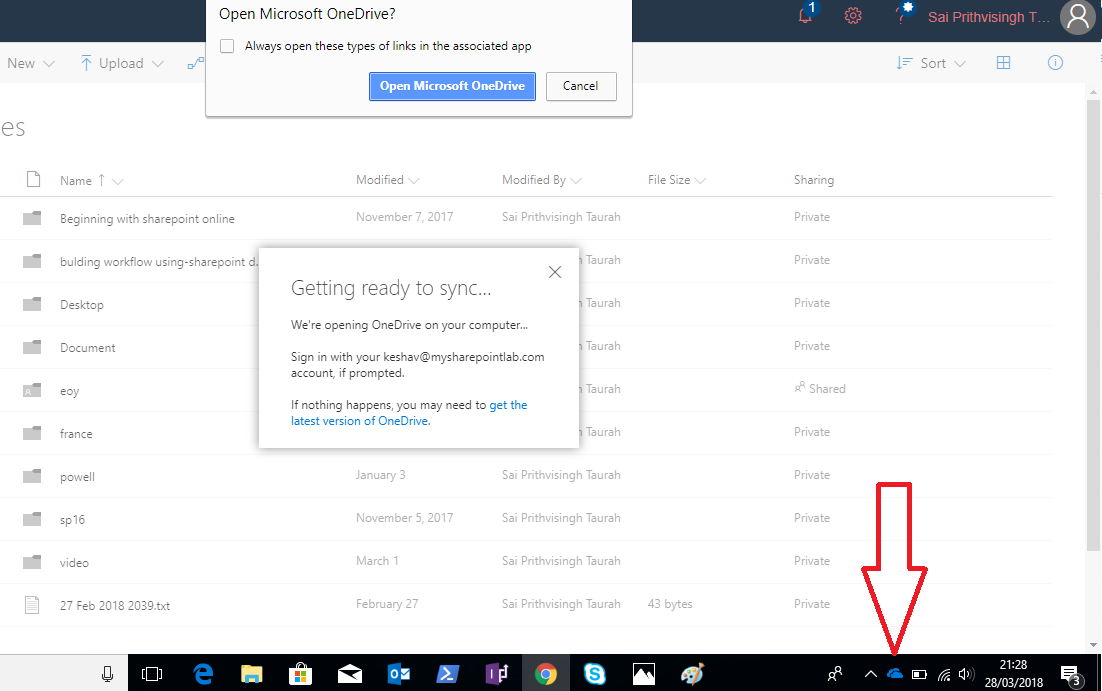
Step 6: Right-click on the icon and select settings.
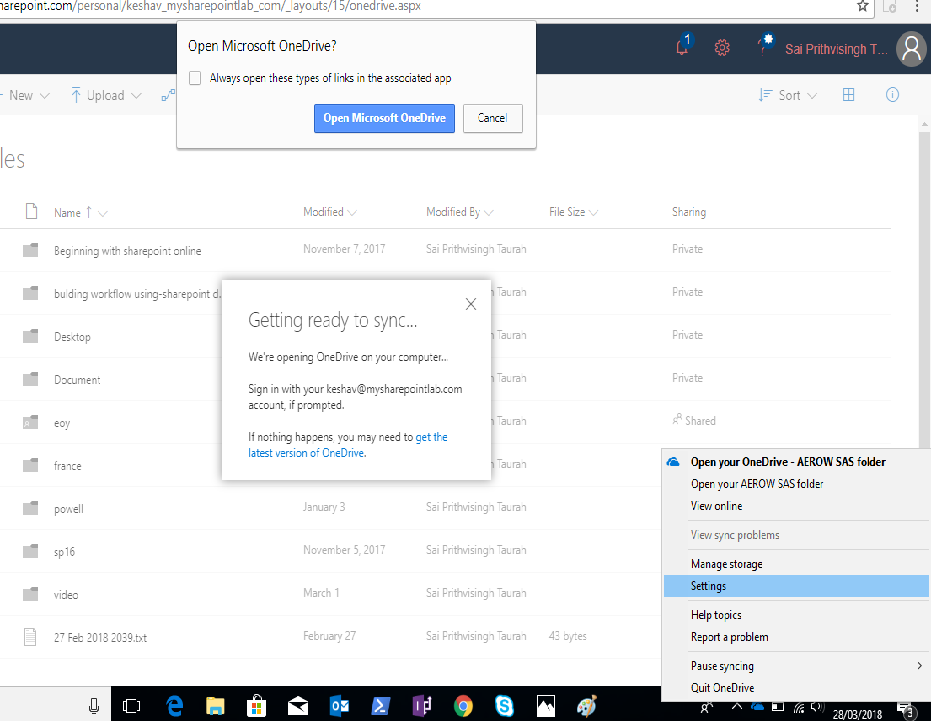
Step 7: Switch to the "Settings" tab and make sure the check box for Files On-Demand is checked. That's it.
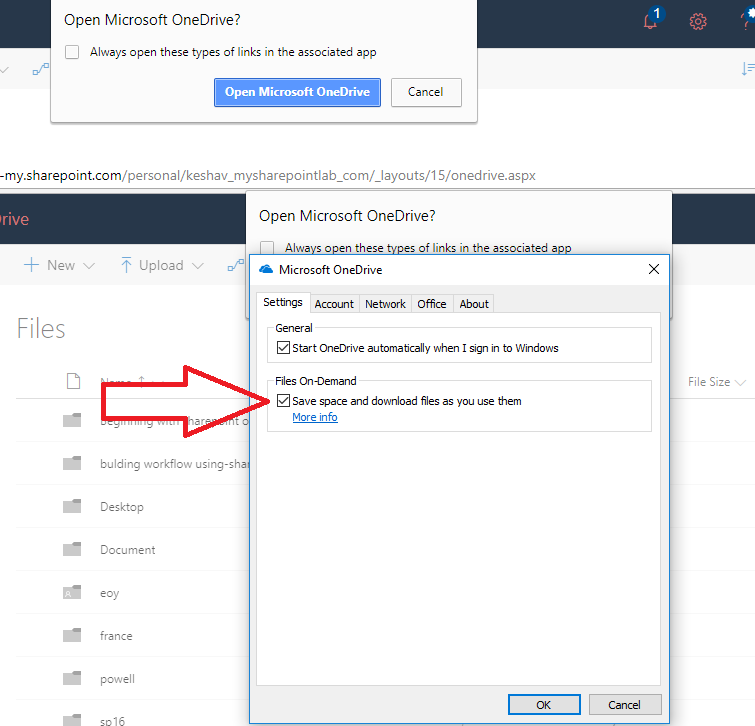
Step 8: The folder where the OneDrive files are being synced is opened for you. Notice the cloud icon in the Status column, which means that the file is found online only.
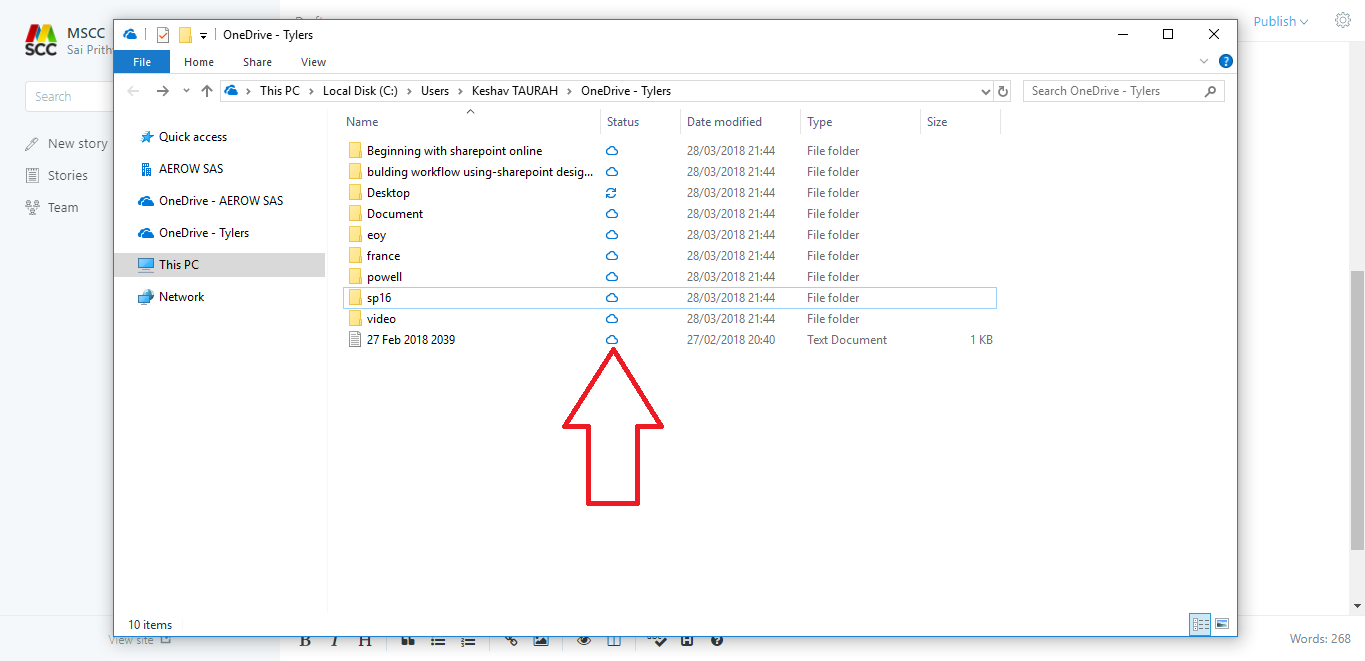
Mark a File/Folder for offline use
Step 9: To download a file locally, just double click on the file and the latter will be downloaded.
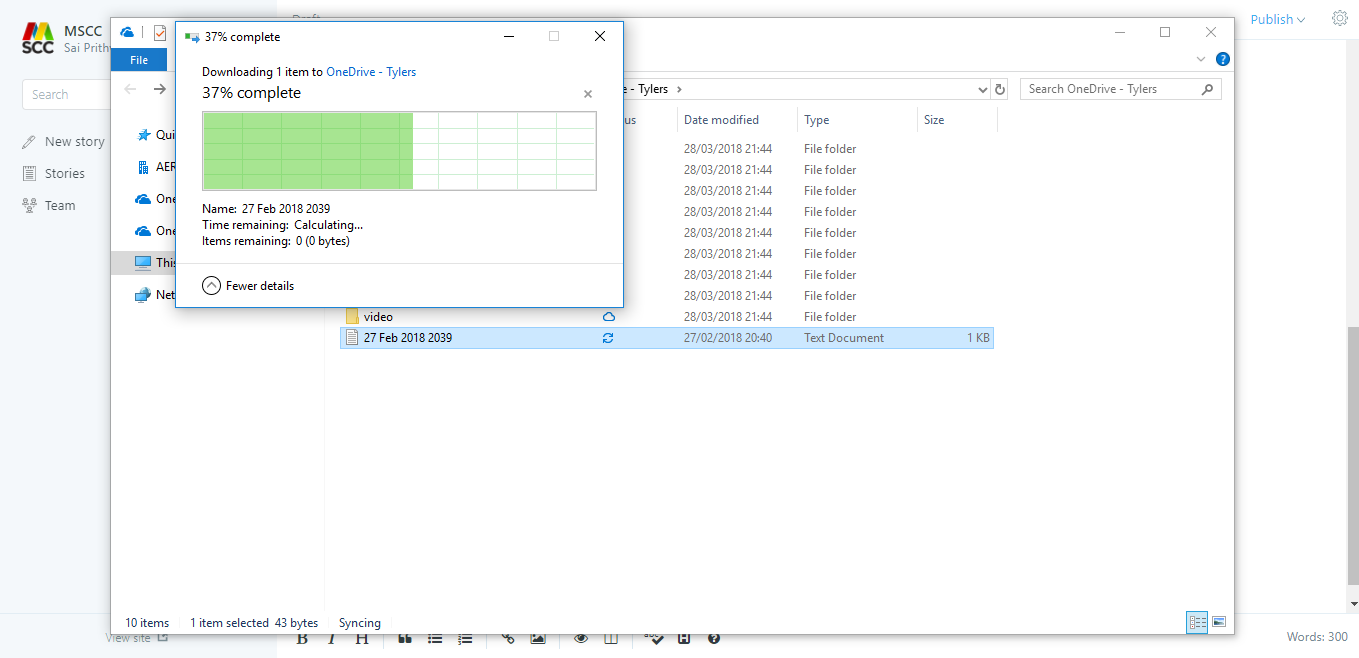
Notice: The cloud icon has been changed to green arrow, which means the file can be use locally when there is no internet connection.
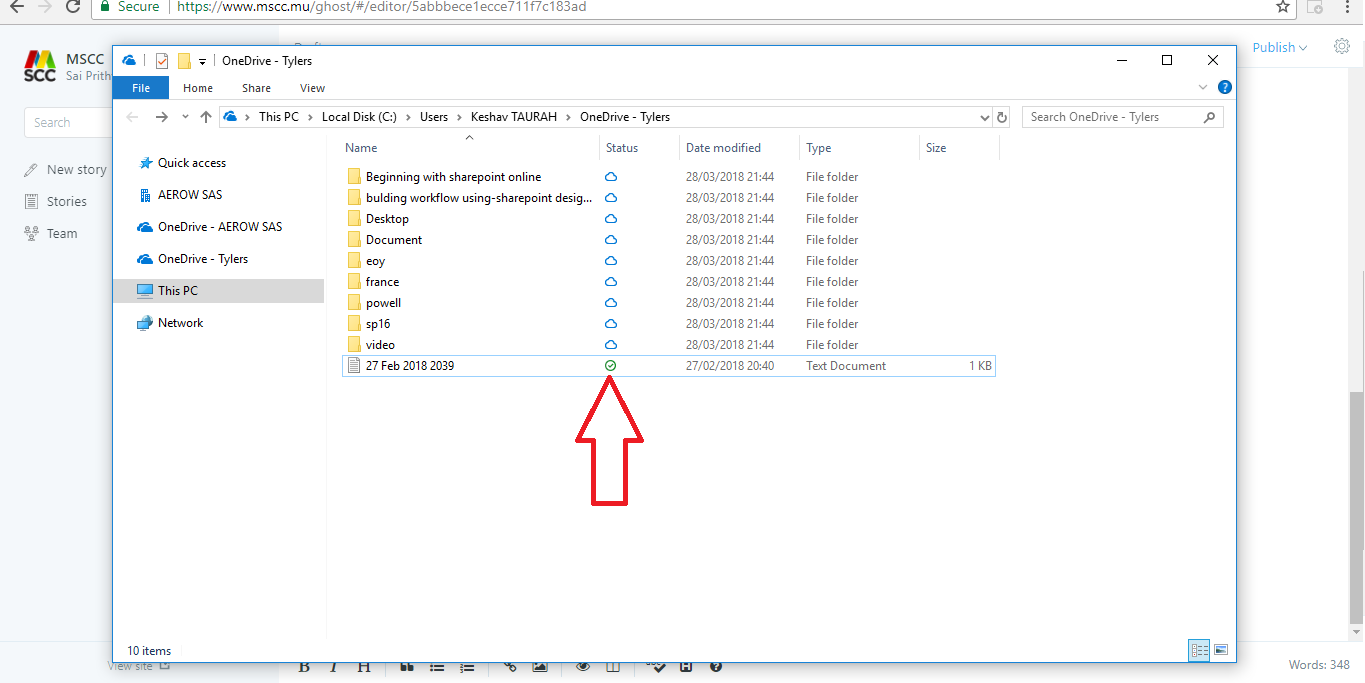
Step 10: To download a folder locally right-click on the folder and select Always keep on this device.
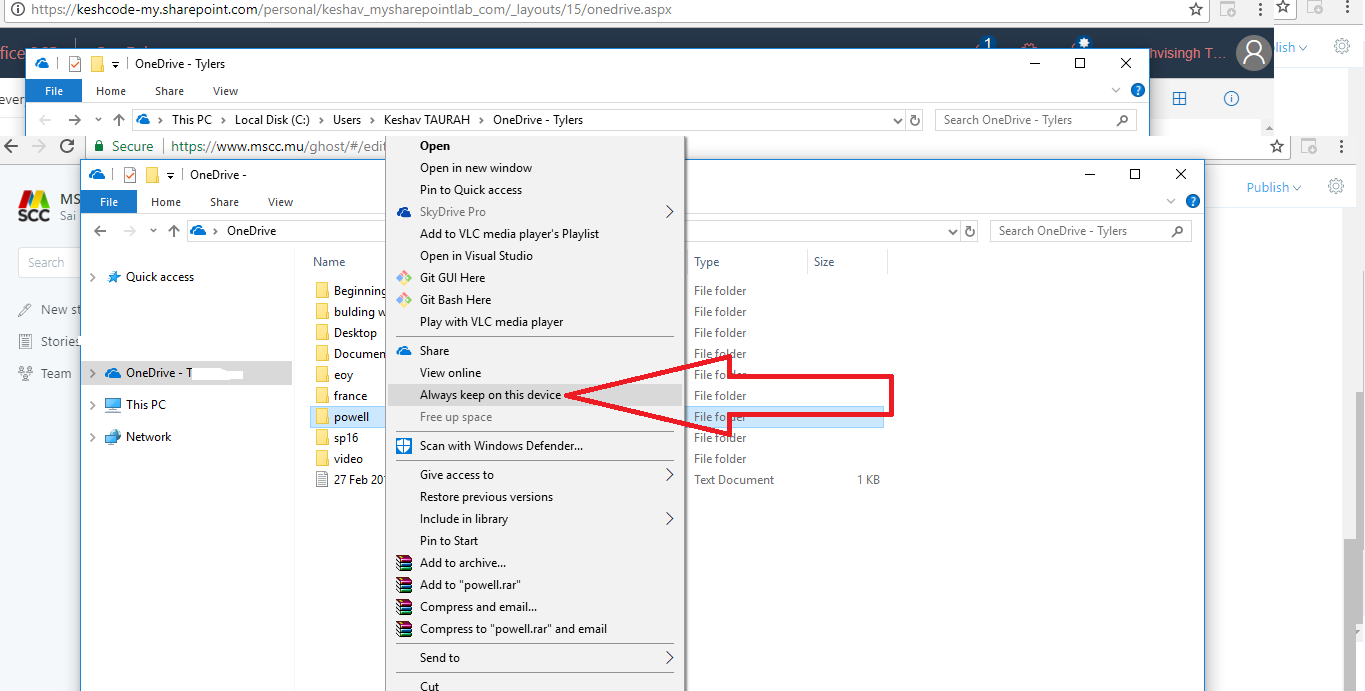
Keep files/folder only on the cloud
Step 11: If you want to free space and only allow a copy of the file to be found only on the cloud, right-click on the file and select "Free up space". Notice that the icon changes from the green tick to the cloud icon.
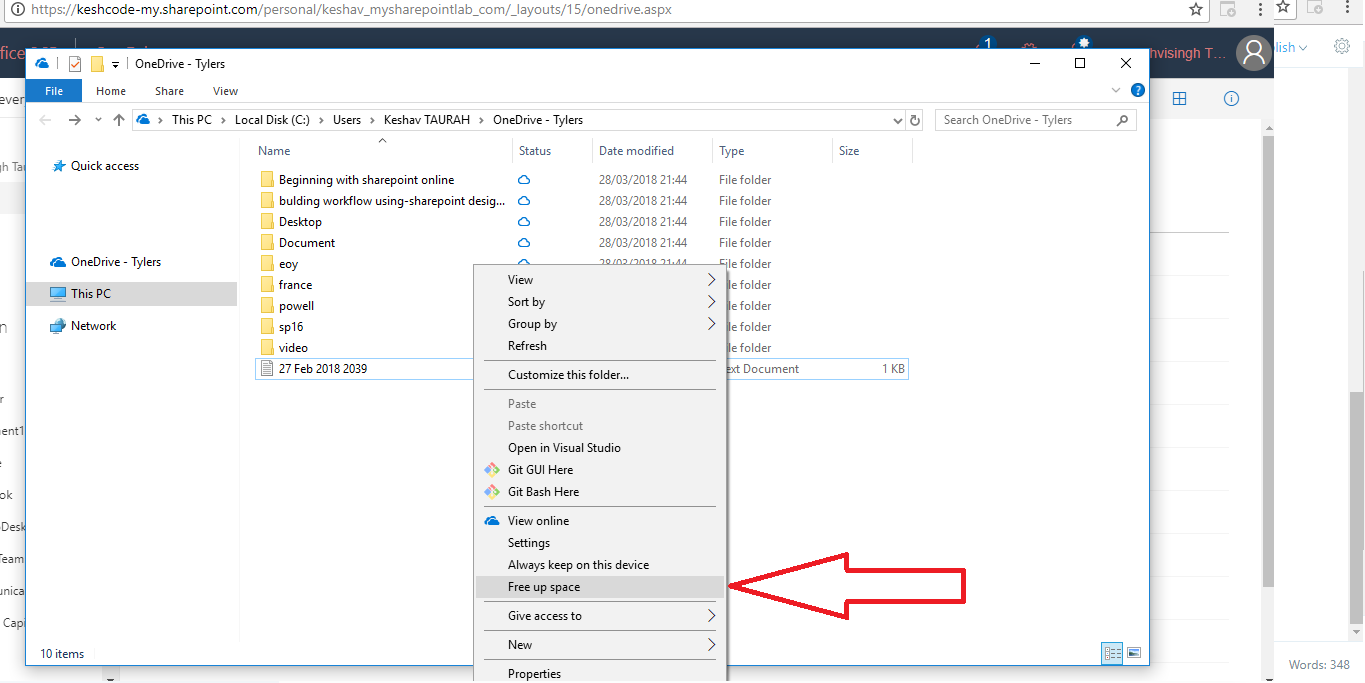
That's it, congratulation you now master OneDrive files On-Demand, if you think this functionality is mind-blasting,please share this article.